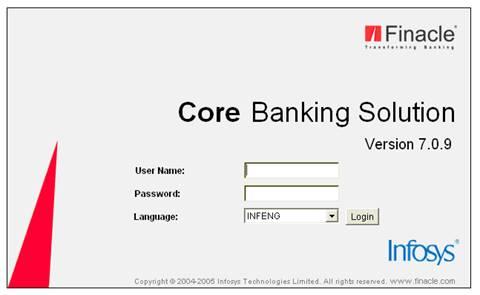Only members of cash department (cashier/Tellers/ Head Cashier) are authorised to pay cash to the customer. Cash can be paid only on the strength of written instruction on the face of a debit instrument, i.e. cheque, Draft, TD Receipt ( less than Rs 20,000/in case of DD/TD ) or any other debit voucher. Cash is also paid against Withdrawal Slip containing thereon written instruction for payment.
When cheque/debit instrument is presented over the counter, the paying cashier/Teller should scrutinise the following to ensure that
a. the date of the cheque is in order, i.e. it is not stale or post dated.
b. the cheque is signed by the customer and it bears the signature of customer or its presentor on the reverse.
c. the amount in words and figure agrees and payee’s name is written on the instrument.
d. the debit voucher is signed by authorised Officer(s).
e. the presentor has been properly identified if it is a Demand Draft or a Pay Order.
On being satisfied with the above check points, the cheque/debit instrument is entered by the CTO/ Teller in the system, and the same is passed on to the verifying officer for Posting/ Verification.
Cash Payment Step-By-Step (assuming the Teller has sufficient power to pass the cheque)
01. TM - Enter
02. A - F4 - Type C - Tab - NP - F4
03. Mention Customer A/c Id - F4
04. Check Mode of operation - Signature by Pressing F9 - Effective Available balance in Customer A/c.
05. Mention withdrawl Amount - Tab - D (Debit) - Tab - Tab (Move to narration field)
06. Type "Cash Payment" - Move to Instrument Type Field - Type CHQ
07. Tab - Instrument No - Tab - Instrument Date - F4
08. With Option "E", Press Down arrow to create Credit Part Tran
09. Now Move to Debit Part Tran (customer part) using arrow.
10. Remove 'E' and type 'P' in option - Press F4 to Post Part Tran
11. Use arrow to move Credit Part Tran and press F4 to post this part also
12. Press F10 and Note down the Tran ID.
16. Now stamp & sign the Cheque, take acknowledgement on reverse, mention denomination, and hand over Cash to customer
Verification (By Supervisor)
01. TM - Enter
02. V - F4 - Tran ID - F4
03. Option "L' (List Part Tran) - F4 - F3
04. Press F10 to complete the task
Cash Payment Step-By-Step (assuming the Teller has no passing power)
01. TM - Enter
02. A - F4 - Type C - Tab - NP - F4
03. Mention Customer A/c Id - F4
04. Check Mode of operation - Signature by Pressing F9 - Effective Available balance in Customer A/c.
05. Mention withdrawl Amount - Tab - D (Debit) - Tab - Tab (Move to narration field)
06. Type "Cash Payment" - Move to Instrument Type Field - Type CHQ
07. Tab - Instrument No - Tab - Instrument Date - F4
08. With Option "E", Press Down arrow to create Credit Part Tran
09. Press F10 and Note down the Tran ID and send for posting-cum-verification
Posting-cum-Verification (By Supervisor)
01. TM - Enter
02. M (Modify) - F4 - Tran ID - F4 - F9 (Verify Signature) - F4
03. Option "L' (List Part Tran) - F4 - F3
04. Now Move to Debit Part Tran (customer part) using arrow.
05. Remove 'L' and type 'P' in option - Press F4 to Post Part Tran
06. Use arrow key again to move Credit Part Tran and press F4 to post this part also
07. Press F10 to complete the task
08. Send the Cheque to Teller for cash payment to customer